윈도우xp 지원서비스 종료가 2014년 4월 8일로 코앞에 다가왔습니다 그래서 생소하지만 무료로 배포되어 구형PC의 활용성을 높일수있는 리눅스계열 운영체제를 추천하고픈 마음에 VM ware Player 설치와 우분투(리눅스의 한종류) 가상 설치를 통해 리눅스계열 운영체제들이 더이상 설치가 어렵지 않다는 점을 보여드리도록 하겠습니다
VMware는 가상화 프로그램으로서 이미 10여년 이상 많은 분야에서 애용되는 가상화 분야의 선두주자라고 할수 있습니다 가상화를 쉽게 설명하자면 비지니스나 개발측면을 제외하면 내 컴퓨터의 자원을 나누어 가상의 컴퓨터 공간을 만들어 그공간에 윈도우나 우분투등의 리눅스 운영체제, 각종 소프트웨어등을 미리 설치,써보며 기능이나 안정성을 체험할수 있도록 도와주는 소프트웨어입니다
우분투 실제 설치과정은 아마도 초보자분들 입장에선 그 차이가 거의 없을정도로 제가 처음 리눅스를 접했던 때와는 다르게 쉽고 편하게 발전해왔습니다 소프트웨어 직종에 종사하지 않는 평범한 사용자(국산 온라인게임을 전혀 안하는)라면 우분투등의 리눅스운영체제를 사용하셔도 게임분야를 제외하면 인터넷뱅킹,쇼핑등 실생활에 밀접한 분야의 컴퓨터 이용이 거의 불편하지 않습니다
*리뷰 프로그램 다운로드
제작사 홈페이지 : https://www.vmware.com/kr/
VMare Player 다운로드 링크 : https://my.vmware.com/web/vmware/free#desktop_end_user_computing/vmware_player/6_0
우분투 다운로드 링크
: http://www.ubuntu.com/download/desktop
위 다운로드 링크의 VMware Player를 다운로드합니다 기능이 다소 부족한 단점이 있지만 개인용도라면 충분하기에 구태여 Workstation등의 버전을 무리해서 구할 필요는 없습니다
- VMware 한글 홈페이지
- VMware Player 다운로드
- VMware Player 설치 시작
설치시 특이사항이나 별다른 내용 없으므로 Next 를 계속 클릭해주세요
- 설치가 끝나면 VMware Workstation 광고(?)가 나오는데 창을 닫으면 바로 아래 화면이 나옵니다
- Create a New virtual Machine 을 클릭하여 새 가상머신을 생성합니다
VMware Player는 개인유저의 가상화 데스크탑을 지원하는 무료버전으로 기능이 간소하기에 사용법 역시 아주 쉽습니다
- 미리 다운로드 받아둔 우분투 ISO파일을 찾아서 선택합니다
- 우분투에서 사용할 계정과 비밀번호를 등록합니다
- 가상머신 이름과 경로를 지정할수 있는데 그대로 이용하고 NEXT
- 특별한 경우가 아니면 그대로 클릭
- 우분투 설치 시작
- 가상머신 생성할때 사용자계정을 설정해둔 덕분에 설치과정에서 아무것도 할 필요가 없습니다 혹시 콘솔창 (까만 화면에 프롬프트가 깜빡이는 화면)이 나온다면 startx 라고 입력하고 엔터키를 누르세요
- 설치완료 우분투 리눅스 기본 화면입니다
이렇게 포맷하고 우분투를 실제로 설치하지 않고도 설치한 효과를 볼수 있는것이 가상화입니다 이후 드라이버 설치,화면해상도 조정등 필요한 부분을 미리 이 가상설치된 우분투를 통해서 적용 및 실사용을 해보고 우분투라는것이 어렵지만 써보고 싶다거나 이정도면 나 충분히 쓸수있겠다 라는 결정하에 실제 우분투를 설치하게 된다면 우분투라는 생소한 운영체제 설치과정에서 만날수있는 시행착오를 줄일수 있습니다
아래 관련글은 USB메모리에 윈도우7과 우분투 설치파일을 넣어 USB로 우분투 설치에 관한글입니다
관련글 바로가기 :
'컴퓨터 > 소프트웨어' 카테고리의 다른 글
| 컴퓨터화면,방송,게임등의 녹화 - 오캠 (7) | 2014.04.02 |
|---|---|
| 툴바없이 설치하는 아비라 무료백신 (20) | 2014.03.27 |
| 크롬을 써야하는 단 하나의 이유 - 구글 크롬 브라우저 (15) | 2014.03.21 |
| USB 메모리 하나로 여러 운영체제 설치 - YUMI (220) | 2014.03.15 |
| 내컴에서 모바일게임을 - 지니모션 (346) | 2014.03.13 |
| 내컴퓨터는 봉이아냐! - 그리드제거프로그램 그리드스위치 (13) | 2011.08.06 |
| 이젠 압축파일도 가상드라이브로 쓴다 - WinArchiver Virtual Drive v2.5 (9) | 2011.07.16 |

























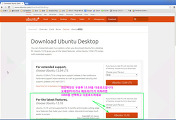

댓글