지난글(본문 하단 링크)이 아두이노 입문자로서 스타터 키트의 맛보기였다면 이번글은 아두이노 통합개발환경(IDE)를 컴퓨터에 구축하고 모션센서 신호로 LED 켜는 것까지 다루며 '나도 할수있다 아두이노' 교재의 46페이지~ 54페이지 까지입니다.
- 아두이노 통합개발환경 (IDE)

아두이노 통합개발환경은 아두이노 하드웨어 자체는 아주 간단한 부품들의 조합이어서 하드웨어 자체만으로는 지난 실습에서 했던것 처럼 아주 간단한 LED켜기 등의 단순한 작업만 가능한대 사용자가 IDE를 이용해 프로그램을 코딩해 입력하면 코딩된 소스코드 그대로 아주 복잡하거나 단순 반복작업, 다른 장치들을 제어하는등 풍부한 기능들이 가능해져 비로소 아두이노를 빛나게 하는 것입니다.
- 아두이노 IDE 다운로드
https://www.arduino.cc/en/Main/Software
Arduino - Software
By downloading the software from this page, you agree to the specified terms. THE ARDUINO SOFTWARE IS PROVIDED TO YOU "AS IS" AND WE MAKE NO EXPRESS OR IMPLIED WARRANTIES WHATSOEVER WITH RESPECT TO ITS FUNCTIONALITY, OPERABILITY, OR USE, INCLUDING, WITHOUT
www.arduino.cc
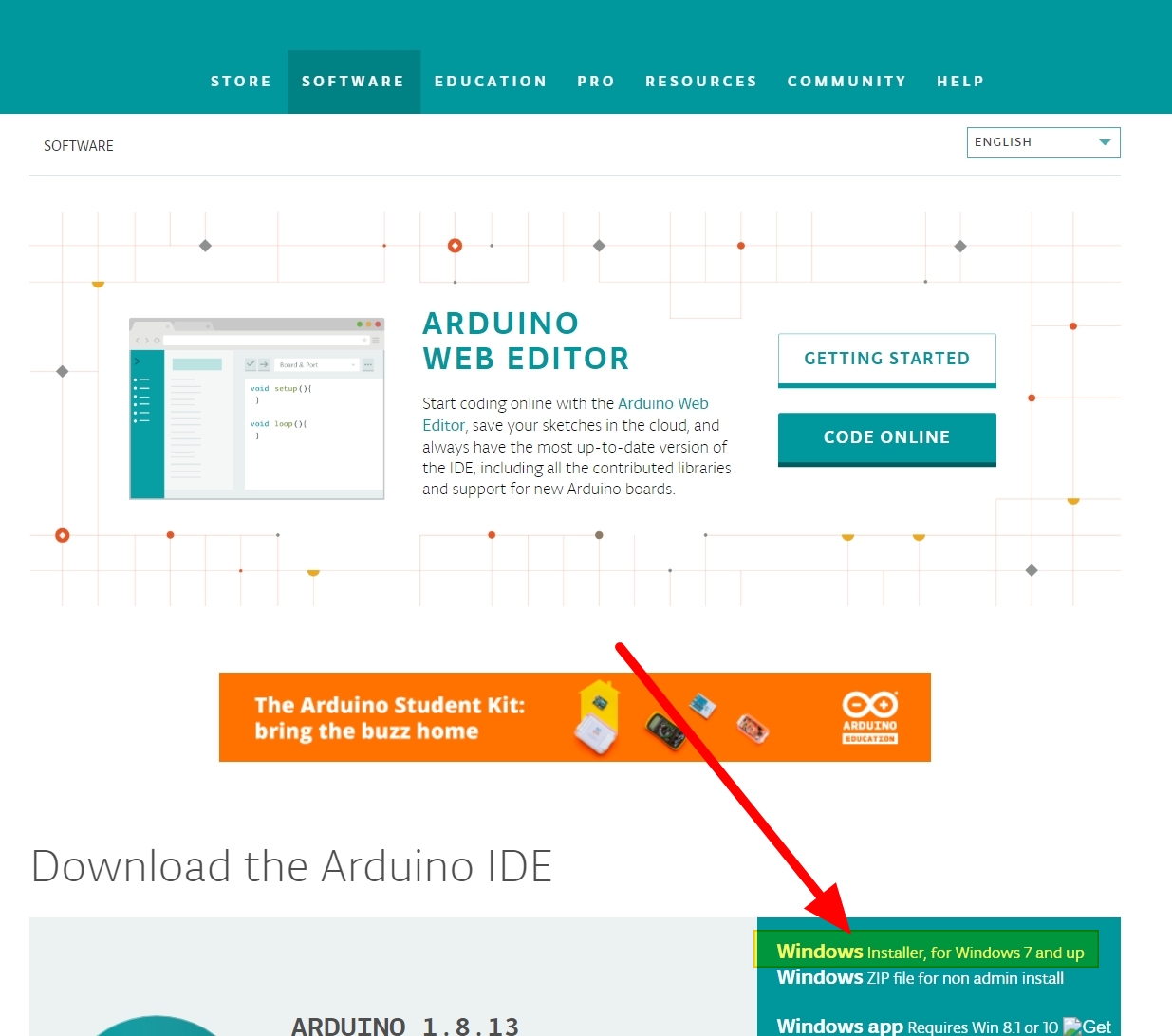
위에 링크해둔 아두이노 공식홈페이지 Software > Downloads>에서 위 이미지처럼 오른쪽 제일 윗부분의 Windows installer, for Windows 7 and UP 부분을 클릭합니다.
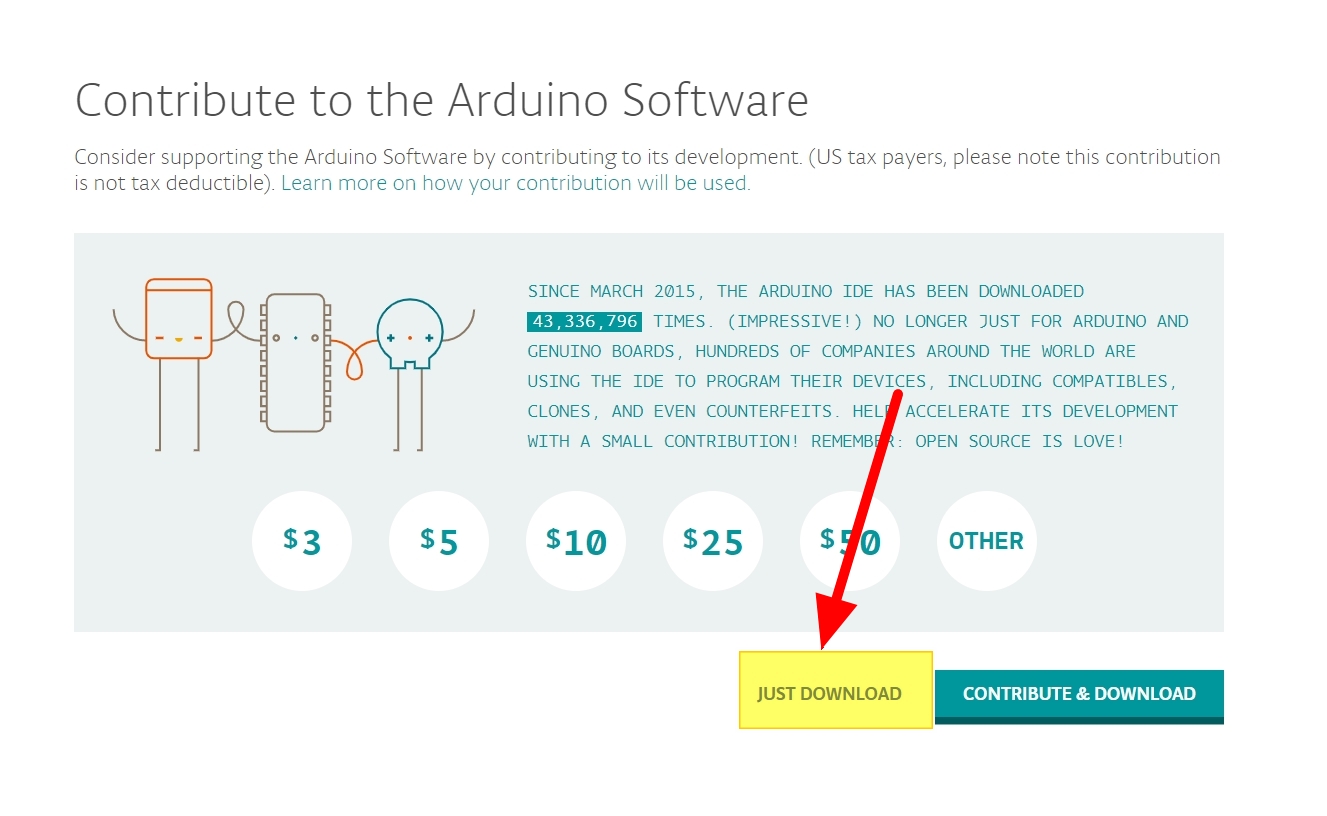
그러면 위와 같이 기부를 권하는 페이지로 연결되는 데 위 이미지처럼 "JUST Download"를 클릭해 다운로드를 진행합니다.
- 아두이노 통합개발환경(IDE) 설치
설치 과정은 특이점이나 주의할 사항이 없어 그저 다운로드 받은 설치파일을 실행한 이후 기본값으로 동의 , 다음, 다음, 완료만 눌러주면 됩니다.
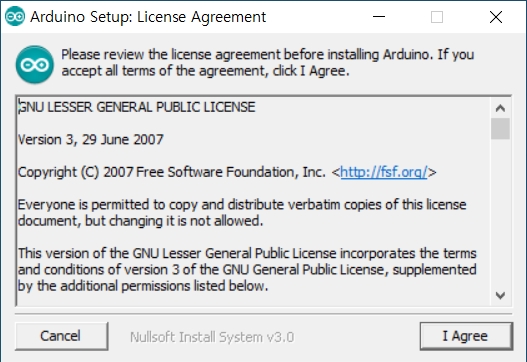

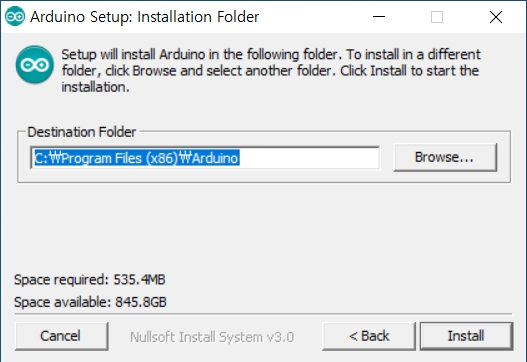
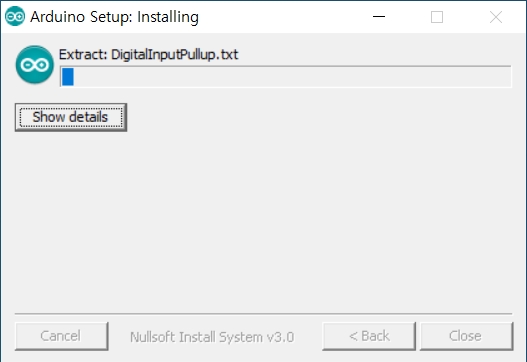
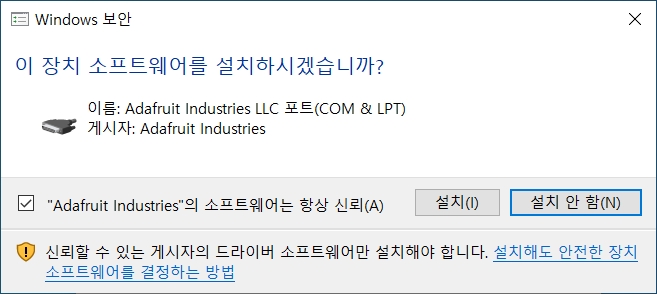
통합개발환경 설치과정 중에서 아두이노 관련 드라이버 2종이 같이 설치되는데 "설치"를 선택하여 드라이버를 설치해야 아두이노 통합개발환경이 잘 동작하게 됩니다.
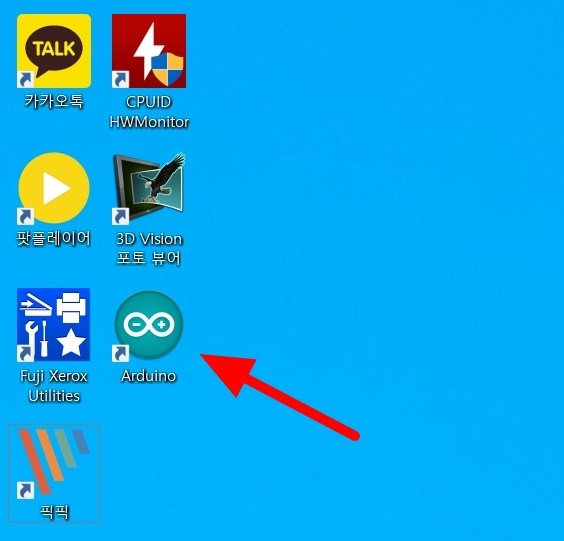
-아두이노 통합개발환경 실행
바탕화면에 생성된 아두이노 통합개발환경 바로가기 아이콘을 클릭하여 실행합니다.
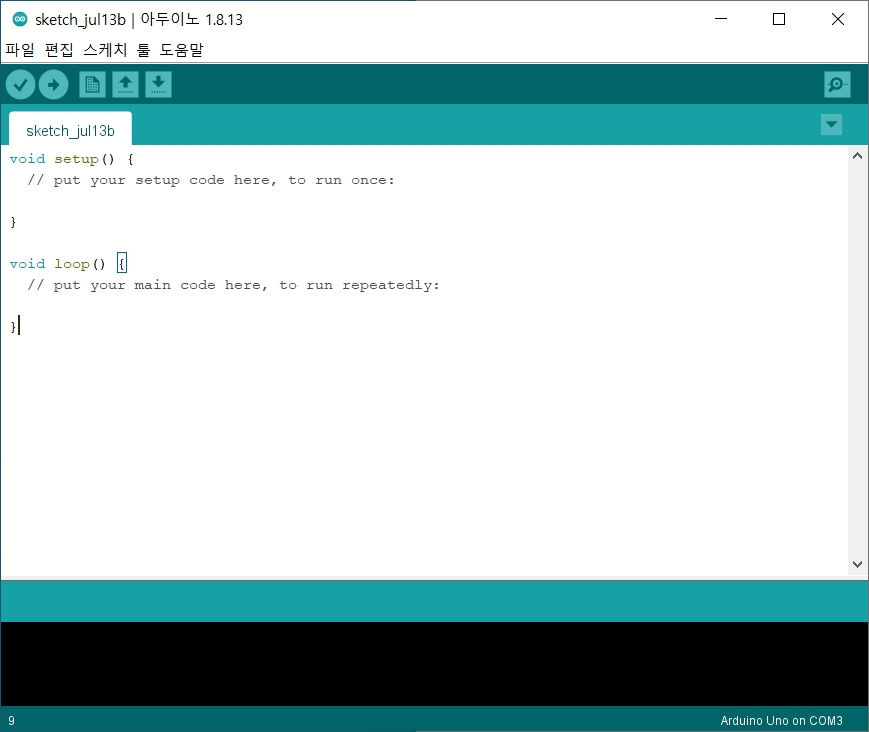
아두이노 통합개발환경이 실행되면 제일 먼저 스타터 키트에 동봉되었던 USB케이블을 이용해 컴퓨터와 아두이노 우노 R3를 연결하고 통합개발환경에서 포트 설정까지 해줍니다.
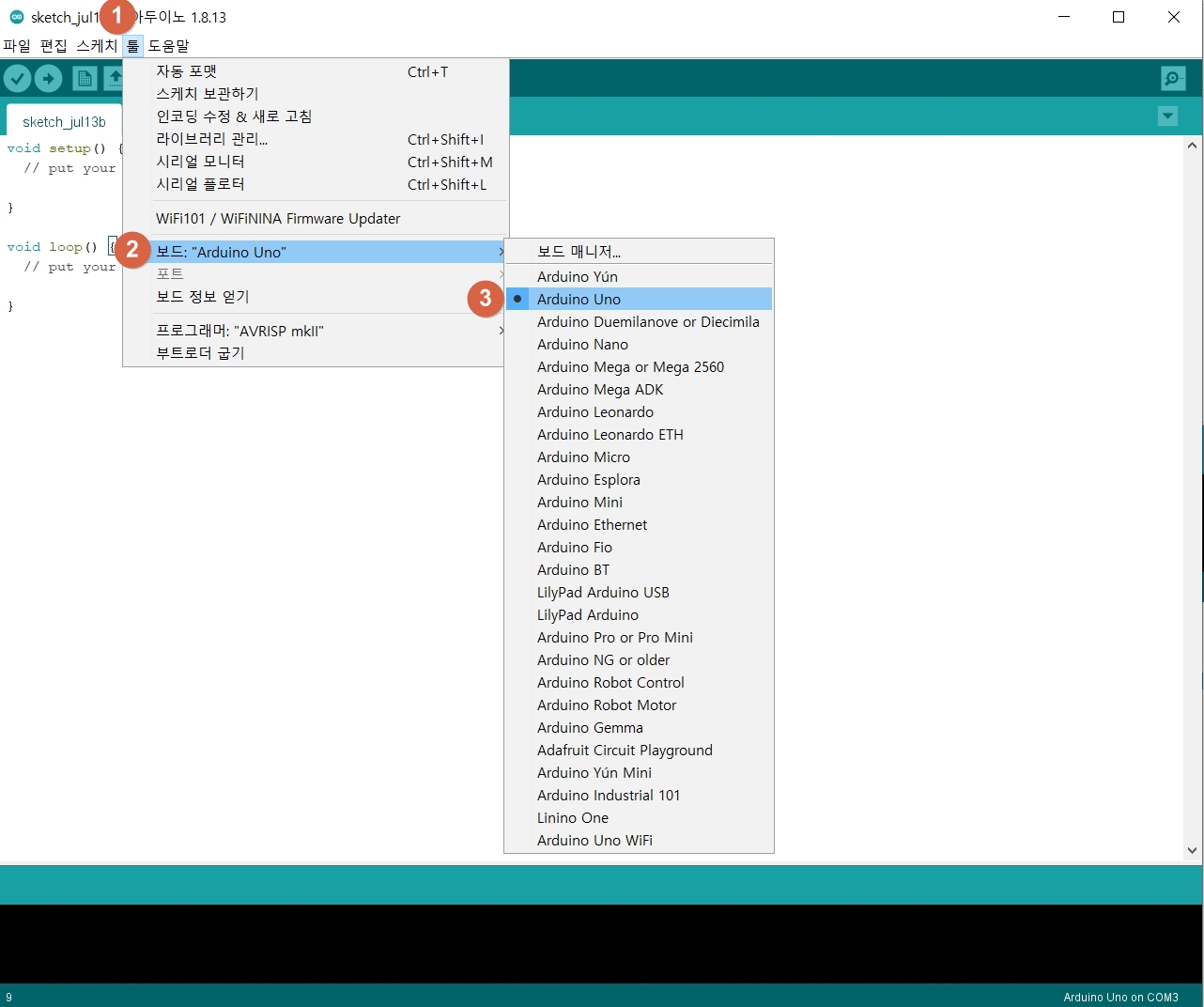
아두이노 통합개발환경을 실행한 후 툴> 보드 > 보드매니저 아래의 Ardiuno Uno로 선택합니다.
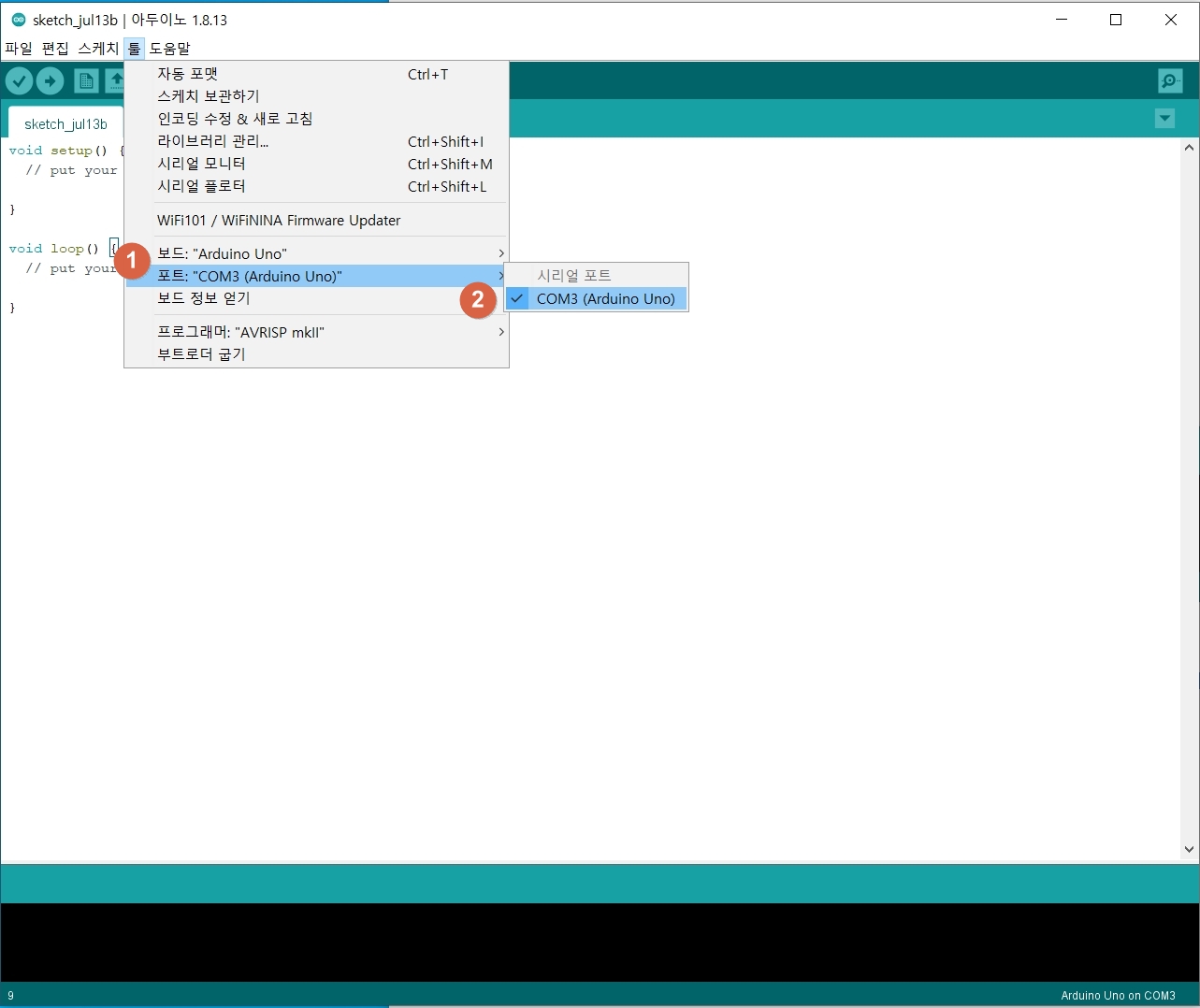
다음은 보드 아래 포트를 눌러서 Arduino Uno가 연결된 포트를 선택합니다. 포트 설정까지 완료되면 위 사진 오른쪽 아래 작은 글씨로 Arduino Uno on COM3 이라고 표시된 것처럼 아두이노 IDE와 우노가 잘 연결된 것입니다.
여기까지 하고 만약 아두이노IDE 오른쪽 아래 연결된 아두이노가 표시되지 않는다면 컴퓨터와 아두이노를 연결하는 USB케이블을 뽑고 다시 꼽아서 연결을 다시 해주는 것을 추천합니다.
교재 53페이지에 있는 Hello World 소스코드를 보고 그대로 아두이노 IDE에 입력해줍니다. 모든 코딩 맛보기 교육의 시작은 역시 헬로우 월드!

소스코드를 모두 입력한 이후 오탈자 확인하고 메뉴 > 업로드를 클릭하여 아두이노 우노에 업로드 시킵니다.
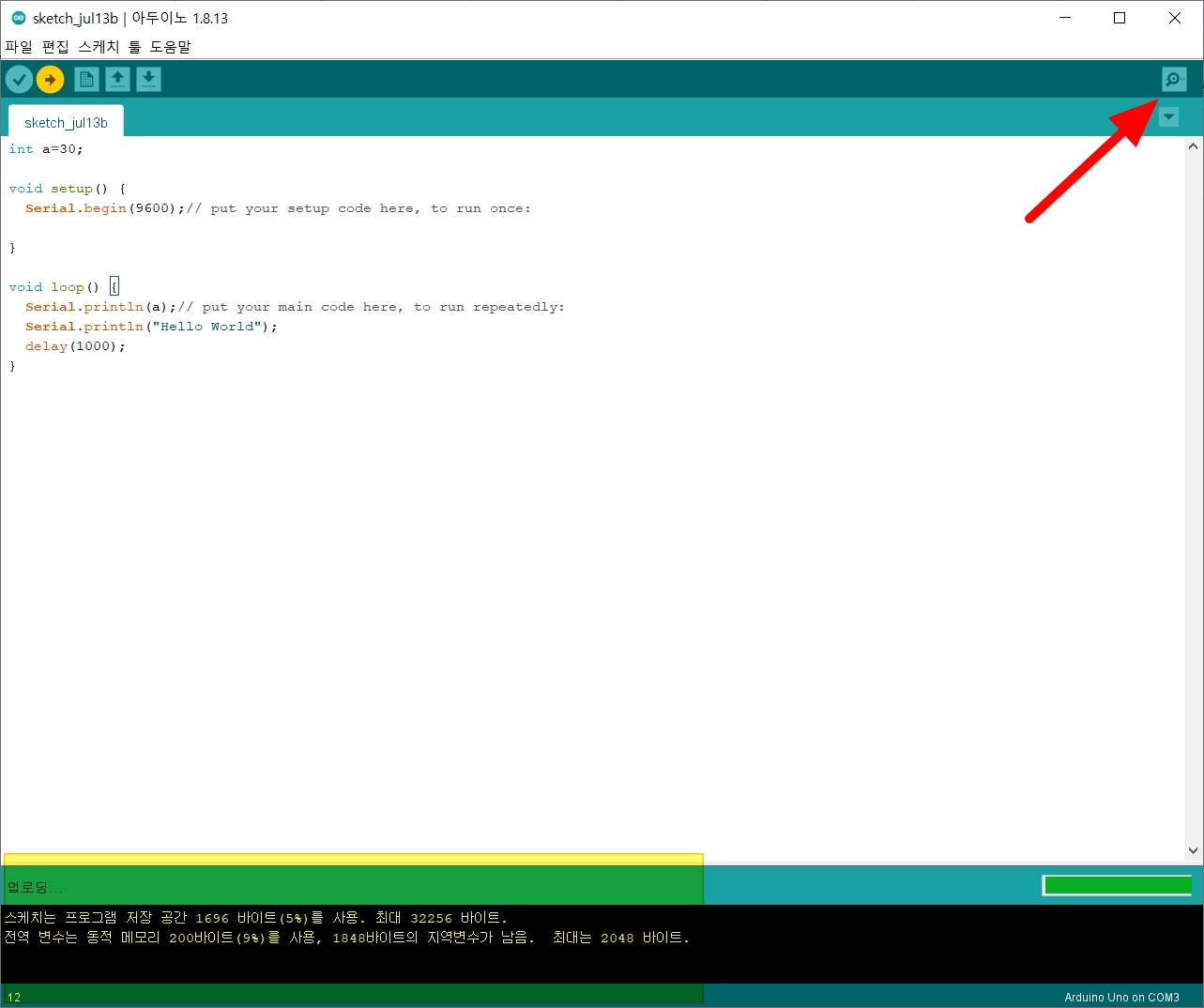
아두이노 우노에 정상적으로 업로드가 완료되면 IDE 화면 오른쪽 위 작은 돋보기 모양의 시리얼 모니터를 실행합니다.
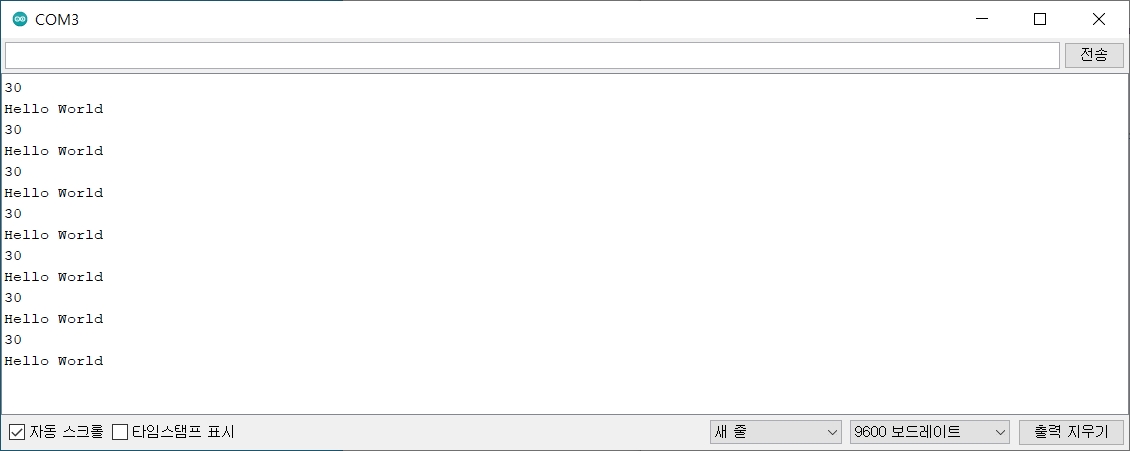
정상적으로 30, Hello World 화면이 출력되면 아두이노 IDE 구축은 성공리에 완료된 것 입니다.
이제 아두이노를 활용하기 위한 준비가 완료되었습니다.
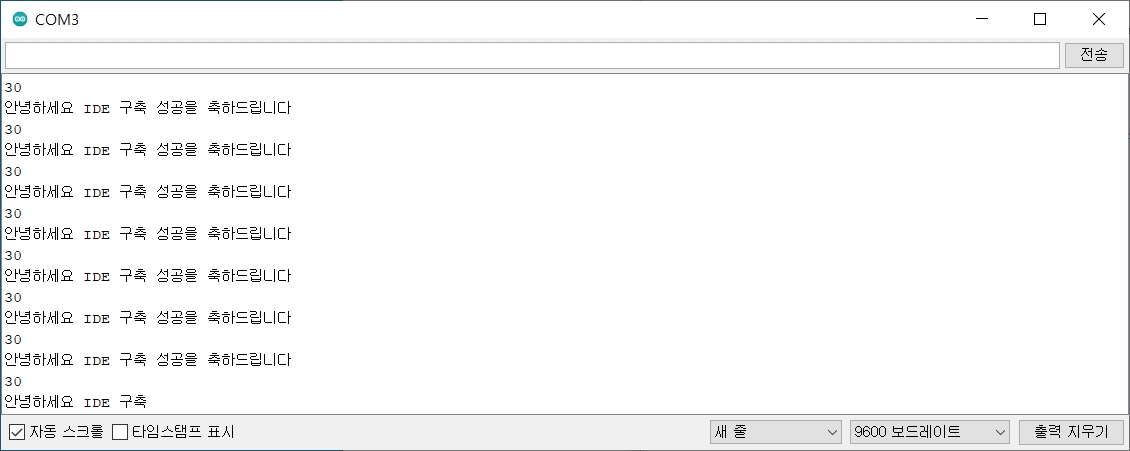
아두이노 스타터 키트와 교재로 시작하는 아두이노 입문
지난 글에서 가성비 검증을 위해 꼼꼼히 구성을 확인해 58종 아두이노 스타터키트를 구입한 이후 포함된 교재 '나도 아두이노 할수있다'(이하 교재)를 따라하면서 아두이노와 전자회로에대한 이
massukr.tistory.com
'DIY > 아두이노 입문' 카테고리의 다른 글
| 아두이노 스타터키트와 교재로 시작하는 아두이노 입문 : 디지털 신호 입/출력 , 센서 신호 입력받기 (0) | 2020.08.09 |
|---|---|
| 아두이노 스타터 키트와 교재로 시작하는 아두이노 입문 (0) | 2020.07.07 |
| 코로나 시대의 취미로 선택한 아두이노 - 가성비와 구성이 좋은 초보자 입문 키트 선택과 구매 (0) | 2020.07.05 |



댓글