가성비가 매우 뛰어나 요즘 가장 인기있는 라이젠5 3500U 노트북들 중 마지막까지 Asus x512da-bq475와 고민하다 레노버 아이디어패드(Lenovo Ideapad) S340-15API R5모델을 10월 11일 11번가에서 NVME 256GB+ 8GB램 업글 이벤트가 있어 구입했습니다. 제 용도상 데스크탑의 보조로 게임접속과 향후 출시될 리니지2엠, V40, 달빛조각사 같은 모바일게임용으로 고성능이 필요치 않으니 베가8 그래픽을 내장한 새로운 라이젠5 3세대 CPU 중 하나인 라이젠5 3500U의 성능이라면 막 굴려도 죽지않고 버티는(?) 구형 게이밍 노트북(i7-3630qm/GT650M)을 대체 가능할지 여부가 궁금했습니다.
파트1. 레노버 아이디어패드 S340-15API R5 노트북 패키지 언박싱

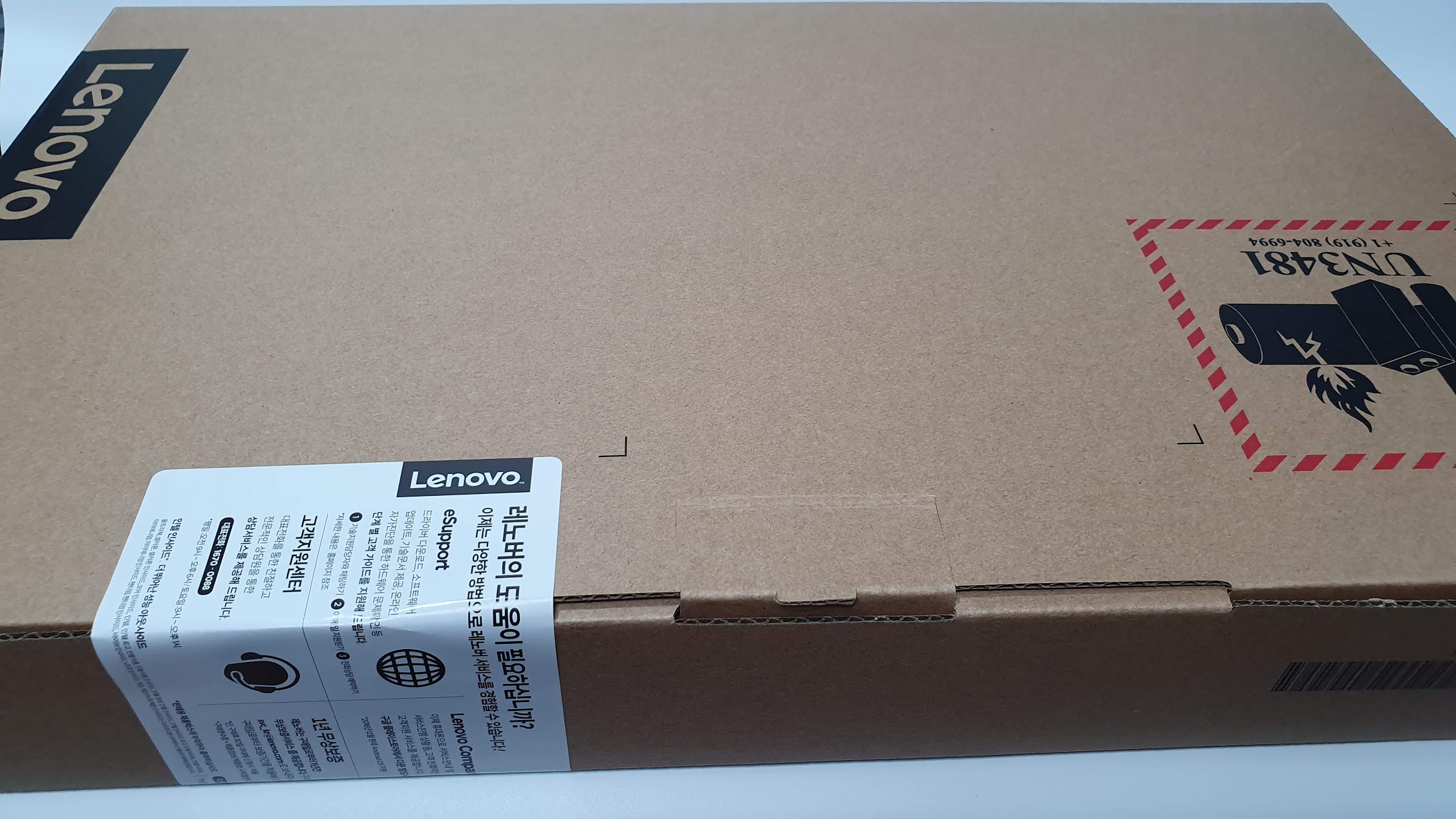
배송용 박스에 레노버 아이디어패드 S340-15API R5 패키지와 함께 구입한 전용 키스킨이 넣어져서 배송되었기에 패키지 박스에는 어떤 손상도 없었습니다.


NVME 256GB+ 8GB램 업글 이벤트로 인해 패키지 하단을 열고 개봉하여 장착하였기에 아래 부분에는 테이핑 처리된 모습입니다.

레노버 아이디어패드 S340-15API R5 패키지를 개봉하여 내용물을 살펴보면 노트북 본체, 어댑터, 안전가이드, 보증서등이 포함되어 있습니다.

플래티넘 그레이 색상으로 주문한 레노버 아이디어패드 S340-15API R5 노트북 본체와 전용 충전기입니다.

프리볼트 입력 , 20V 3.25A (65W) 출력의 전용 충전기입니다. 충전기의 형식이나 크기외에도 케이블의 길이는 대략 2m가량이어서 적당하다고 생각합니다. 레노버 아이디어패드 S340-15API R5가 동급 경쟁제품 대비 좋은점 중 하나입니다.

레노버 아이디어패드 S340-15API R5 노트북 상판을 보면 지문같은 것이 묻어날 염려가 없는 무광 그레이 색상에 오른쪽 아래 레노버 로고만 있어 깔끔합니다.

구입을 위해 검색할때 생각외로 레노버 아이디어패드 S340-15API R5 노트북 하판을 촬영한 사진이 드물어서 의외였습니다. 최근 노트북들의 발열문제를 생각하면 어떤 구조의 냉각시스템을 이용하는지 파악하는데 중요한 요소인데 해당 부분에 관심이 적었던것이 요인인거 같습니다. 이부분은 추후 발열과 소음, 성능을 검증할 때 다시 거론하겠습니다.

레노버 아이디어패드 S340-15API R5 노트북 우측에는 전원 램프와 멀티카드 리더, USB 3.0 포트 2개가 배치되어 있습니다.

레노버 아이디어패드 S340-15API R5 노트북 뒷면입니다 힌지부분 아랫면에는 도톰한 고무재질(?)의 받침이 있어 노트북 액정을 받쳐줍니다. 이부분은 Asus의 경쟁 모델이 매력적인 방식인데 레노버 아이디어패드 S340-15API R5 노트북은 그냥 평범합니다.

레노버 아이디어패드 S340-15API R5 노트북 좌측에는 헤드폰단자, USB Type-C, HDMI 출력포트, 전원입력단자가 있습니다. 유선랜포트가 없고 USB포트가 Type-C 포함 3개로 다소 부족한 점은 감점요인입니다.
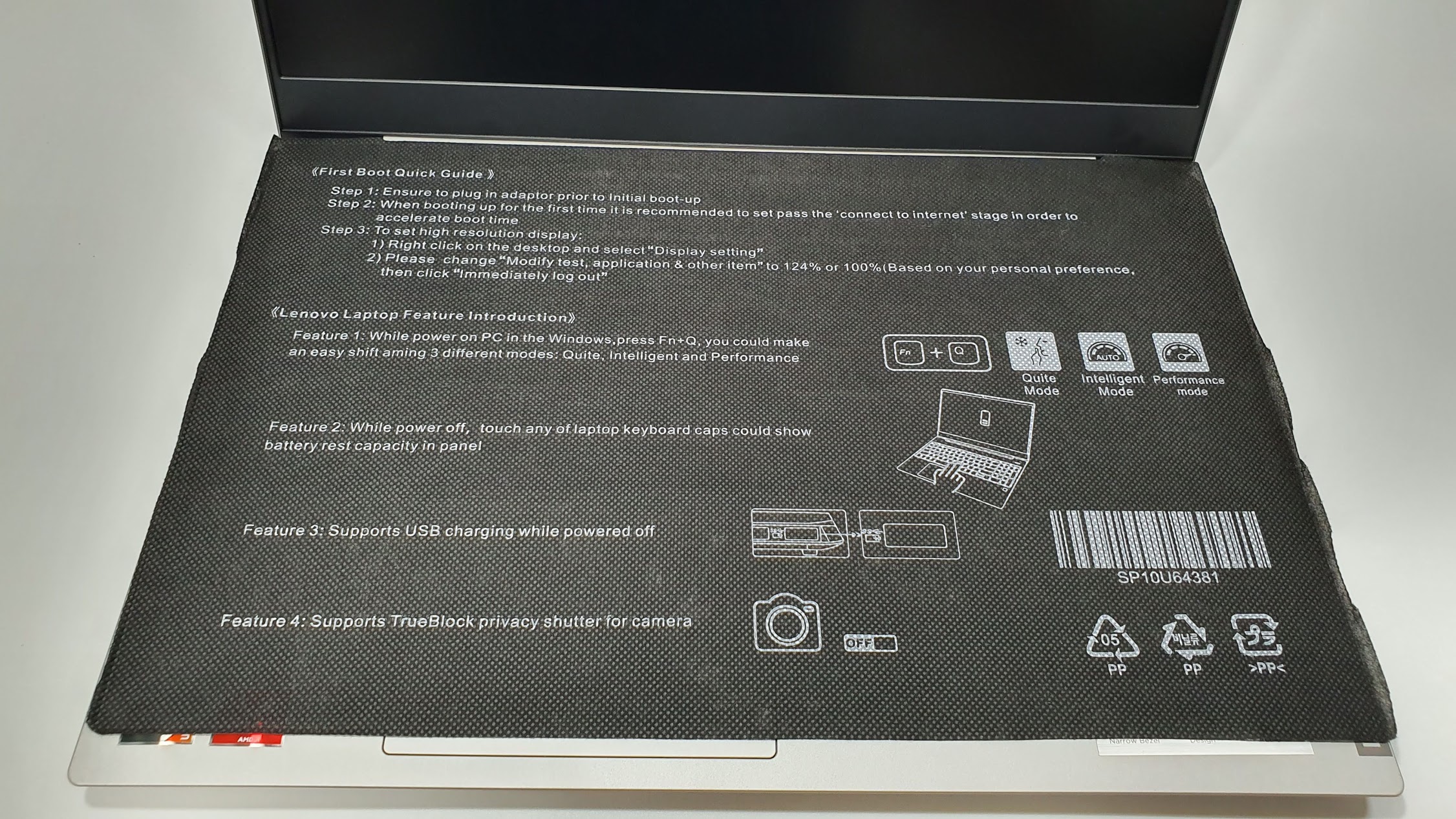
레노버 아이디어패드 S340-15API R5 노트북(이하 아이디어패드)의 액정 상판을 들어올리면 페브릭 소재의 키보드 보호와 바이오스 가이드가 들어있습니다.


약간 기형적이지만 괜찮은 키보드와 오른쪽 위의 전원버튼 이부분도 경쟁제품 대비 아이디어패드의 좋은 점입니다. 오른쪽 힌지를 최대한 펼친 모습이며 180도 가깝게 펼쳐집니다.



레노버 아이디어패드 S340-15API R5 노트북과 충전기의 무게는 각각 1.78kg, 221g으로 측정되었으며 두개를 합한 무게는 2005g으로 2kg입니다. 결국 백팩등에 넣고 이동하면서 사용한다면 2kg가 넘는 게이밍 노트북과 큰 차이는 없습니다.

레노버 아이디어패드 S340-15API R5 노트북의 부품 배치입니다. 4GB램이 온보드 (즉 메인보드에 납땜됨)되어 있고 추가 램 슬롯이 1개뿐이어서 노트북용 DDR4 16GB모듈을 구입해서 추가하면 최대 20GB까지 확장이 가능합니다. 이부분 역시 아이디어패드의 감점사항입니다. 오른쪽 아래에 2번째 SSD 설치공간이 있으며 바로위에는 NVME SSD, 무선랜 모듈이 있습니다. 무선랜 모듈 역시 평이 좋지 않은데 따로 무선랜 모듈을 구입해서 장착해서 사용하는 분들도 있어 이부분도 낮은 평가입니다.
쿨링시스템도 사진상으로는 부족해보이는데 이부분은 소음, 발열등을 다루는 다음글에서 언급을 이어나가겠습니다.
파트2. 레노버 아이디어패드 S340-15API R5 노트북에 윈도우 10 설치

이제 윈도우10 설치를 위해 전원을 켜고 F2 버튼을 눌러 바이오스에 진입합니다. Infomation탭에는 노트북의 하드웨어 정보만 표시됩니다. 오른쪽 화살표를 눌러서 다음 탭으로 이동합니다.

configuration탭에는 무선랜, 내장그래픽, AMD SVM(가상화, 녹스나 VMware등을 사용하려면 활성화(Enabled)) 중요한 설정들이 모여있는데 기본값 그대로 사용하면 문제없가 없으므로 다시 오른쪽 이동키로 다음탭으로 이동합니다.

레노버 아이디어패드 S340-15API R5 노트북의 바이오스의 Boot 탭입니다. 기본값 그대로 하는데 윈도우설치를 위해선 USB메모리로 부팅해야 하므로 맨 아래 Legacy 아래 SATA HDD로 이동한후 F5 나 F6 키로 아래의 USB HDD가 위로 올라오게 조정한 다음 오른쪽 EXIT 탭으로 이동하여 EXIT saving changes에서 엔터키를 눌러 바이오스에서 빠져나옵니다.


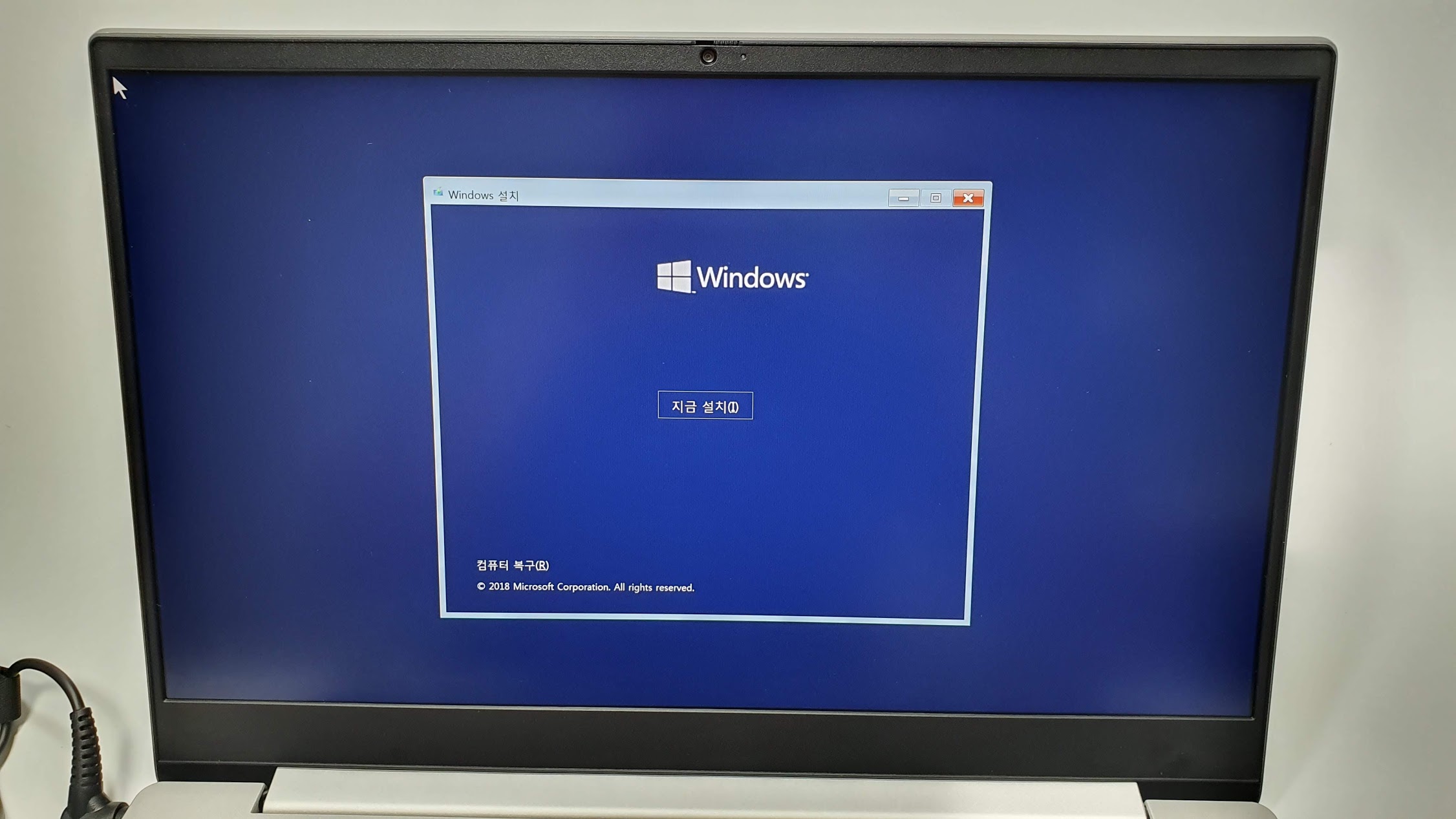
이제 윈도우10 pro 설치가 본격적으로 시작됩니다.
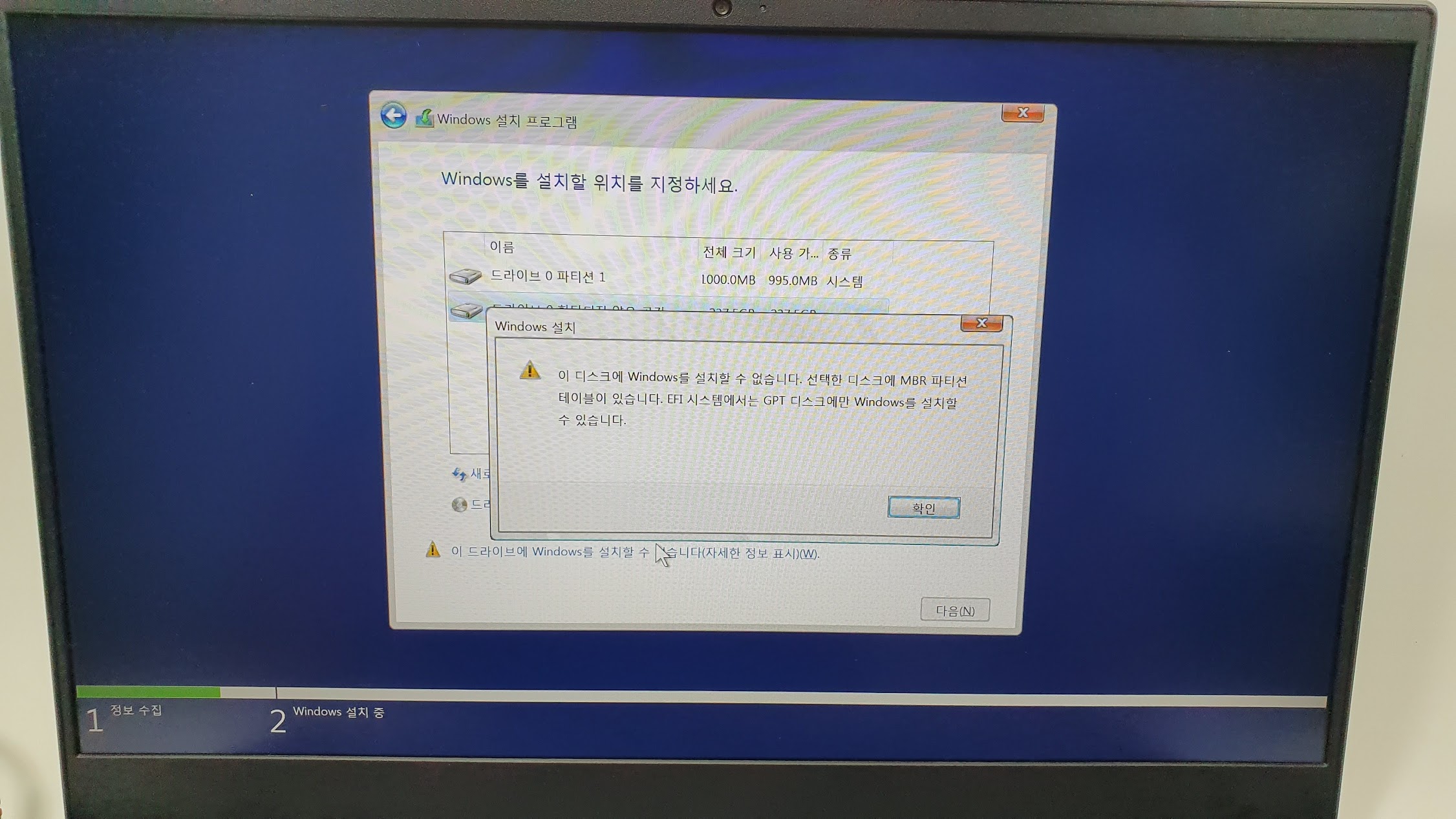
윈도우10 pro 설치 중 위와 같은 화면 즉 Windows를 설치할 위치를 지정하는 부분에서 "이 디스크에 Windows를 설치할 수 없습니다. 선택한 디스크에 MBR파티션 테이블이 있습니다. EFI시스템에서는 GPT 디스크에만 Windows를 설치할 수 있습니다." 라는 알림창이 뜨게 됩니다. 노트북 정보 검색 중 위와 같은 메시지에 당황하시는 분들이 많고 초보유저들에게는 익숙하지 않은 Diskpart DOS 명령어로 파티션을 변환한 후 설치하라는 블로그의 내용들이 많았습니다.
MBR파티션 시스템 이부분의 문제 해결방법은 매우 간단한데 위 화면에서 확인을 누르고 드라이브 0 (윈도우10을 설치할 드라이브)의 파티션을 선택하고 아래부분에 있는 "삭제"를 클릭하여 해당 파티션을 삭제만 하면 다른 조치없이 바로 윈도우10 설치가 가능합니다.
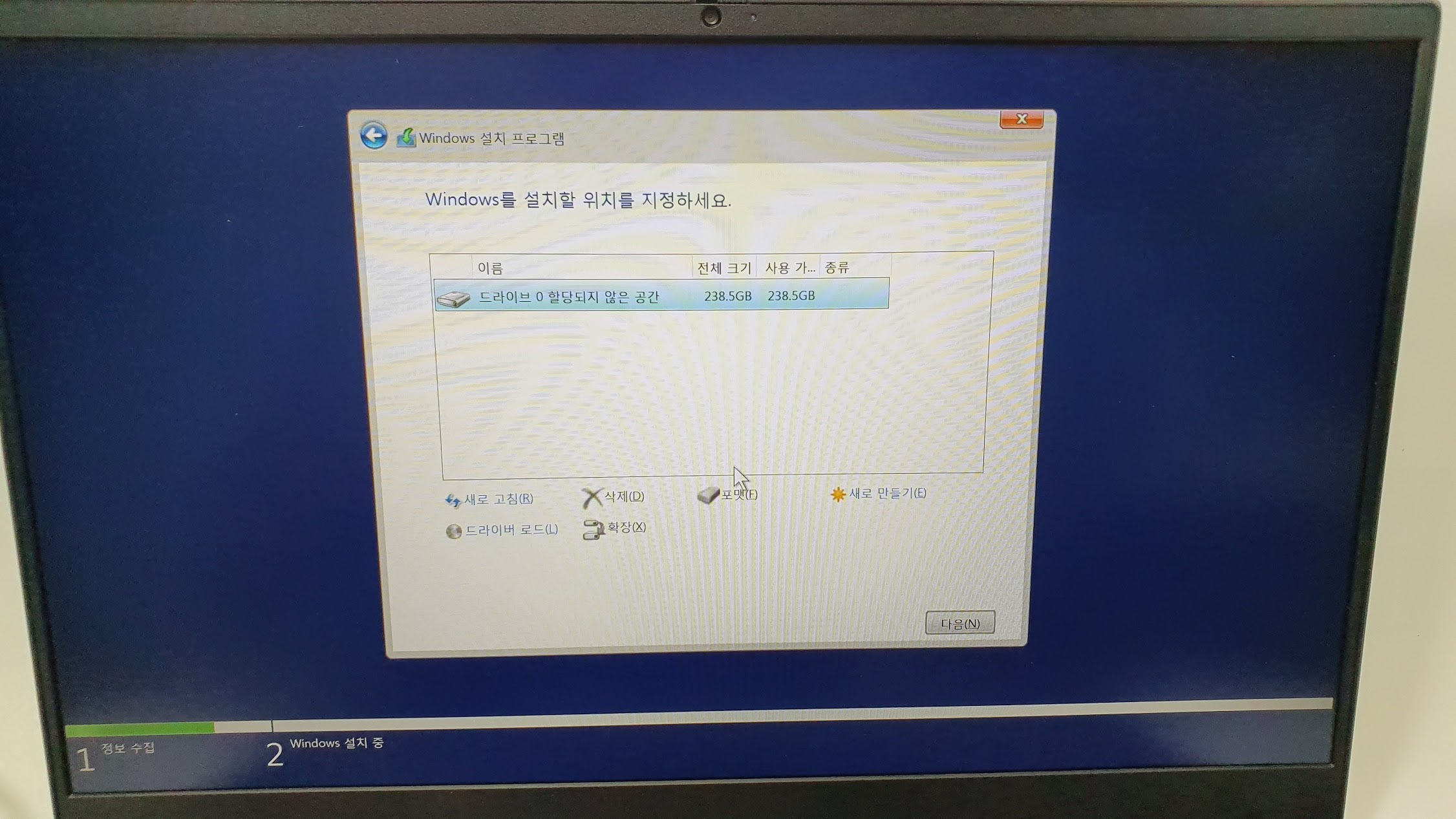
위 사진의 화면처럼 드라이브0의 모든 파티션을 삭제해버리면 MBR 파티션이 더이상 없으므로 이대로 "다음"을 눌러 윈도우 10 설치를 계속 하면 됩니다. 아주 간단한 GPT 파티션 문제 해결 방법입니다.
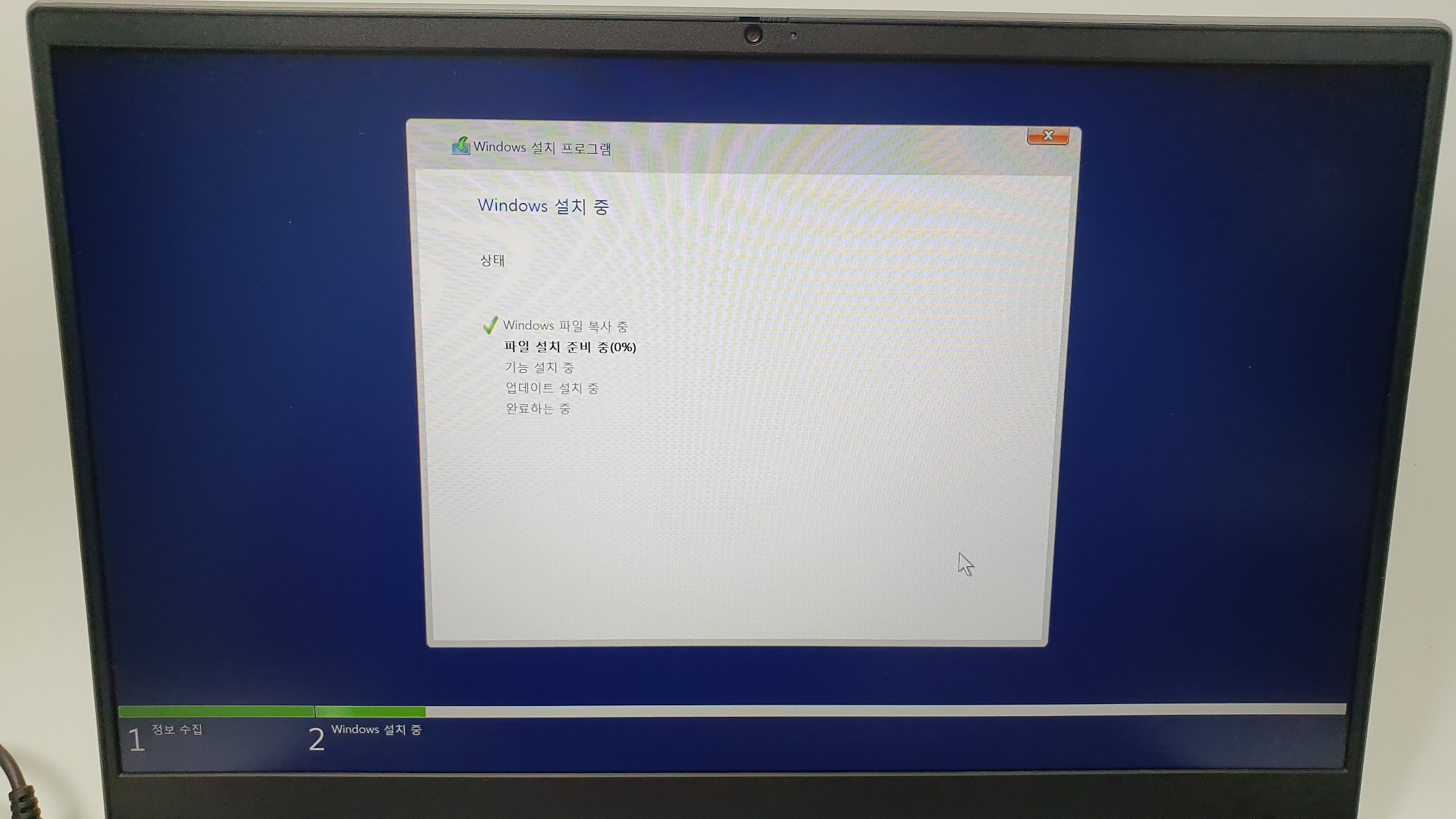

NVME SSD를 사용하는 만큼 매우 빠르게 윈도우10 설치가 완료됩니다.

윈도우10 pro (19H2)를 설치할 때 주의사항은 오프라인 계정 생성을 위해 네트워크에 연결은 건너뛰어야 합니다. 연결하면 MS계정으로만 로그인 가능하여 MS계정에 신규가입을 하거나 기존 ID로 로그인해야 합니다.
아래는 해당 정보에대한 제 다른글입니다.
https://massukr.tistory.com/590
윈도우10 1903 정품 /MSDN 설치 중 로컬계정(오프라인계정) 사용불가: 인터넷 연결 해제하고 설치추천
마이크로소프트가 최신 윈도우10 1903 업데이트를 기준으로 Windows 10의 설치 과정 중에 선택가능하였던 오프라인 로컬 계정이 윈도우 10 홈(Windows 10 Home)버전에서 완전히 사라진 것을 확인하였다고 Howtogee..
massukr.tistory.com

윈도우10 pro (19H2) 설치중 이부분에서도 모두 아니요를 선택하는 것이 좋습니다.

레노버 아이디어패드 S340-15API R5 노트북에 윈도우10 pro (19H2) 설치가 완료되었습니다.

레노버 드라이버 다운로드를 위한 공식사이트 링크입니다.
여기까지 언박싱과 윈도우10 설치였습니다. 레노버 아이디어패드 S340-15API R5 노트북의 성능, 소음, 발열등의 대한 것은 다음글로 계속 하겠습니다.
아래는 레노버 아이디어패드 S340-15API R5 노트북의 윈도우10 부팅 시간 동영상입니다.
레노버 아이디어패드 S340-15API R5 노트북 윈도우10 pro (19H2) 부팅 시간과소음
가성비 노트북 레노버 아이디어패드 S340-15API R5 노트북에 윈도우10 pro (19H2)를 설치한 후 부팅시간 과 소음을 간단하게 측정하였습니다. 자세한 내용은 https://massukr.tistory.com/616 에서 볼수 있습니다.
www.youtube.com
아래는 레노버 아이디어패드 S340-15API R5 노트북의 소음, 발열, 전자파, 성능 확인을 다룬 구매후기 2편입니다.
https://massukr.tistory.com/628
라이젠5 3500U를 품은 가성비 노트북 레노버 아이디어패드 S340-15API R5 구매후기 2편 성능과 소음, 발열, 전자파 측정
라이젠5 3500U를 품은 가성비 노트북 레노버 아이디어패드 S340-15API R5 언박싱 및 윈도우10 pro (19H2) 설치에대한 지난글(지난글 링크는 글 하단에 있습니다)에 이어지는 2편 성능과 소음, 발열, 전자파 측정..
massukr.tistory.com




댓글