그동안 습관적으로 성능 중심(특정게임이 원활한 정도)의 컴퓨터를 조립해 사용해 왔는데 얼마전부터 새롭게 라즈베리파이, 아두이노, 3D프린터에 관심을 두기 시작하면서 게임을 안하다보니 굳이 고사양 게이밍 컴퓨터가 필요하지 않아 이번엔 조용하고 작은 사이즈로 HTPC 혹은 NAS뿐 아니라 일반적인 유투브, 넷플릭스, 웹서핑, 인강, 줌 용도의 가정용 , 업무용 PC로 사용가능한 성능의 저예산 저소음 미니 컴퓨터 조립이 목적이었습니다.

먼저 예산은 50만원 이내로 예상했는데 실제는 54만원이 들어갔습니다. 조립에 사용된 부품들은 다음과 같습니다.
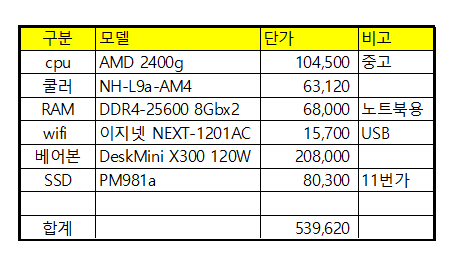
CPU - 비용을 좀 낮추기 위해 제 경우 구형 CPU인 AMD 라이젠5 2400G을 사용했는데 그 이유는 아래 가격을 먼저 보고 나서 이어서 말하겠습니다.
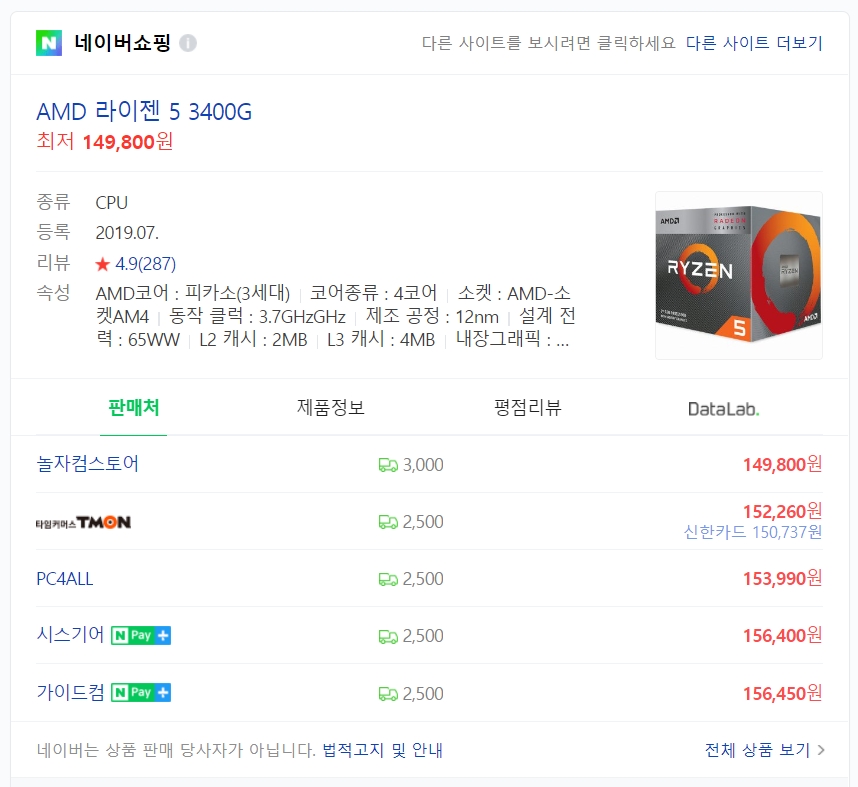
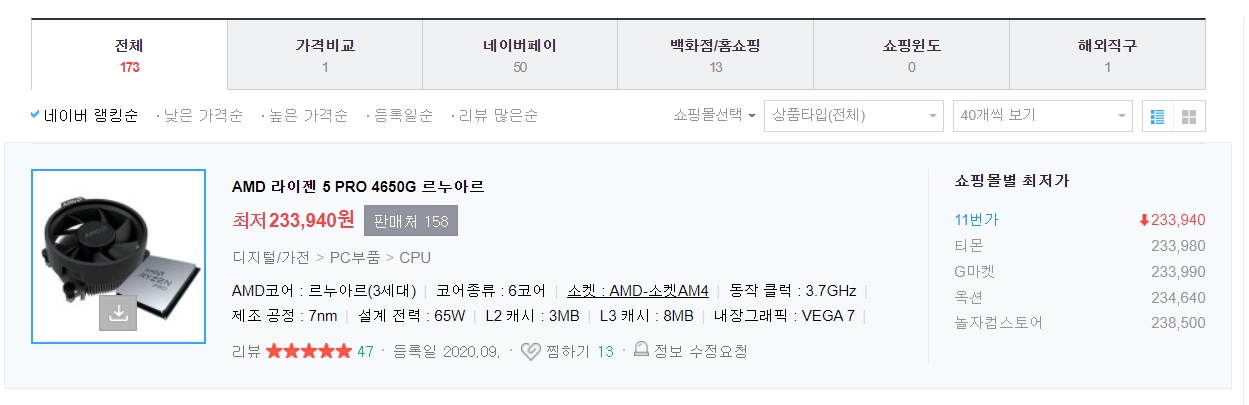
라이젠5 3400G는 15만원 정도라는 적당한 가격에 좋은 성능을 가졌으며 가장 신형 CPU인 라이젠5 프로 4650g는 신형답게 현재 23만원 정도인데 제가 구입한 데스크미니 X300 베어본 본체, DDR4 3200 과 잘어울리지만 아직까지는 비싼감이 있어 10만원 후반대가 되면 CPU만 구매해 바꿔서 장착할 계획이어서 조금이라도 더 싼 2400G로 구매하였습니다. 어차피 별도의 그래픽카드를 장착하지 않는한 체감 성능은 크게 느끼기 어려운데 가격차이가 있으므로 자기에게 맞는 CPU를 선택하여 구매하는 것이 좋습니다.
지금 비용이 좀 더 들더라도 나중에 CPU를 교체하는 수고를 피하시려면 제 부품 목록에서 CPU만 라이젠5 프로 4650으로 변경해 조립하면 됩니다.
CPU 쿨러이자 메인쿨러- 라이젠 CPU 기본 쿨러나 데스크 미니 기본 쿨러는 소음이 좀 있는 것이 단점이어서 저소음 미니본체를 조립하려는 목적에 부합되지 않아 비싸지만 저소음 쿨러인 녹투아 NH-L9a-AM4 제품을 사용했습니다.

녹투아 NH-L9a-AM4의 팬 스펙을 보면 소음레벨이 24db 정도로 표시되는데 이는 매우 조용한 쿨러임을 나타내며 실제 조립후 소음도에 만족했습니다.
RAM- 삼성 노트북용 DDR4 8GB PC4-25600 (3200Hz) 2개를 구입해 듀얼채널 구성했습니다. 요즘 컴퓨터들은 반드시 메모리를 짝수로 구입해 듀얼이나 쿼드채널로 구성해야 제성능을 발휘하고 특히 내장그래픽은 더더욱 듀얼채널이 되어야 그나마 3D성능이 발휘됩니다. 물론 라이젠5 2400g를 이용해 조립했기 때문에 현재 3200hz 가 아닌 2933hz로 동작중이지만 추후 4650G로 교체하면 정상 동작속도가 될 것 입니다.
WIFI- 802.11AC PCI 와이파이 모듈은 비싸서 USB에 꼽는 AC (최대 867mbps지원)외장 무선랜카드를 구입했습니다.
베어본- 애즈락 데스크미니 X300 120W 베어본은 저소음 미니 본체를 구성하는 가장 핵심입니다. 메인보드와 파워서플라이, 케이스로 구성된 데스크미니 X300은 고성능이지만 작은 크기의 베어본입니다. 외형은 사실 무난하다 못해 이번 조립에서 가장 마음에 안드는 부분이지만 미니 베어본은 국내에선 크게 인기가 없다보니 선택지가 적었습니다.
SSD- 삼성전자 NVME SSD의 수출품을 역수입(병행수입)한 PM981a은 준수한 성능과 입증된 내구성, 착한 가격으로 어떤 NVME SSD 제품들보다 매력적인 제품입니다. 가성비로는 따라올만한 제품이 없다고 생각합니다. 이전에는 WD BLACK 1TB 제품을 사용했는데 이번 조립엔 512Gb 용량의 PM981a을 구매했습니다.
-- 데스크미니 X300 본체 조립

저소음 미니 본체 구성에 사용된 부품들입니다.

데스크미니 X300 본체와 어댑터, 파워케이블인데 데스크미니 X300의 저 어댑터는 고주파음으로 매우 악명 높은 녀석입니다. 전원을 종료하면 발생하며 유통사인 애즈윈에서도 "대기전원을 쓰지 않는다면, cmos상에 Deep Sleep부분을 Enlabe로 바꿔서 사용"하라고 할뿐 뚜렷한 해결책을 제시하지 못하고 있습니다.
제경우 보통 컴퓨터 전원을 끄지않으므로 고주파음 이슈는 무시하였지만 이부분은 꼭 체크하셔야 합니다.

CPU 핀이 그대로 노출되어 있어 민감하고 조심히 다뤄야 하는 라이젠5 CPU를 가장 먼저 데스크미니 X300 메인보드에 조립했습니다. 이후 커넥터를 제거하고 메인보드 가장자리에 있는 볼트를 풀어 메인보드를 케이스에서 분리합니다.



CPU쿨링팬을 데스크미니 메인보드에 결합하기 위해 먼저 메인보드에 기본 장착된 CPU플레이트를 제거하고 쿨링팬을 뒤집어 둡니다. 이유는 일반적인 조립과는 다르게 쿨링팬을 결합하기 위해서는 뒤집어둔 쿨링팬에 메인보드를 들어서 얹는 방식으로 해야 쿨링팬 고정 볼트를 체결할 수 있기 때문입니다.


위 사진처럼 뒤집힌 쿨링팬에 메인보드를 들어다 CPU와 쿨링팬의 CPU접합면을 잘 조정해 올린후 녹투아 쿨링팬 패키지에 들어있는 볼트를 사용해 쿨링팬을 메인보드에 고정합니다.


쿨링팬 조립 후 노트북용 메모리를 메모리뱅크에 장착하고 삼성 918a SSD도 방열판을 장착한후 M2 포트에 장착합니다.

보조 하드인 2.5인치 SATA SSD를 케이스 후면에 장착하고 메인보드 SATA포트와 전용케이블로 연결합니다.

이제 조립이 끝나 데스크미니 X300 케이스에 다시 연결합니다.

케이스 측면에 위치한 확장 USB 2.0 포트를 써보려고 했는데 사진 위쪽 팬위 좀 굵은 전선 2가닥을 어떻게 잘 정리하면 케이스를 조립할수 있을거 같은데 몇번 해보다가 포기하고 그냥 저 확장 USB2.0포트 사용은 포기하고 제거한 다음 조립을 완료했습니다. 부족한 USB포트는 USB허브등을 통해 해결합니다.

조립을 완료했습니다. 확장 USB포트 자리가 휑한게 아쉽습니다만 사용하려면 스트레스를 받으니 그냥 제쳐둡니다.


조립을 완료 한 후 저소음 미니 본체의 무게를 측정했습니다. 본체무게는 약 1.5kg, 어댑터등을 포함한 무게는 2.2kg으로 일반적인 게이밍 노트북들과 비슷한 무게입니다.

다음으로 애즈락 데스크미니 X300의 크기는 사진 위 중간 2.5인치 외장하드케이스, 오른쪽 라즈베리파이, 아래칸의 게이밍 노트북으로 크기가 가늠되실까요?
애즈락 데스크미니는 가로 80mm, 세로 155mm, 깊이 155mm 로 흔히 사용하는 컴퓨터 ATX파워서플라이의 크기 85mm , 150mm, 140mm와 거의 같습니다. 쉽게말하면 일반적인 데스크탑 전원부 하나 크기만 하다는 것입니다. 따라서 책꽂이나 모니터뒤등 어떤장소에든 배치가 가능합니다. 무선 키보드, 마우스 조합이라면 더욱 좋을 것 입니다.


저소음 미니본체의 또다른 중요요소인 소음입니다. 아이들 상태 와 웹서핑시 소음레벨은 왼쪽 사진에서처럼 25db이며 풀로드 테스트를 위해 구동시킨 3DMark 벤치마크중에는 약 32~33db로 측정됩니다. 전원을 켜면 컴퓨터가 켜진 것인지 본체앞의 작은 파란색 LED를 보지 않으면 확인하기 어려울정도로 정숙하고 풀로드중에도 팬소음이 거의 없어 만족스럽습니다.
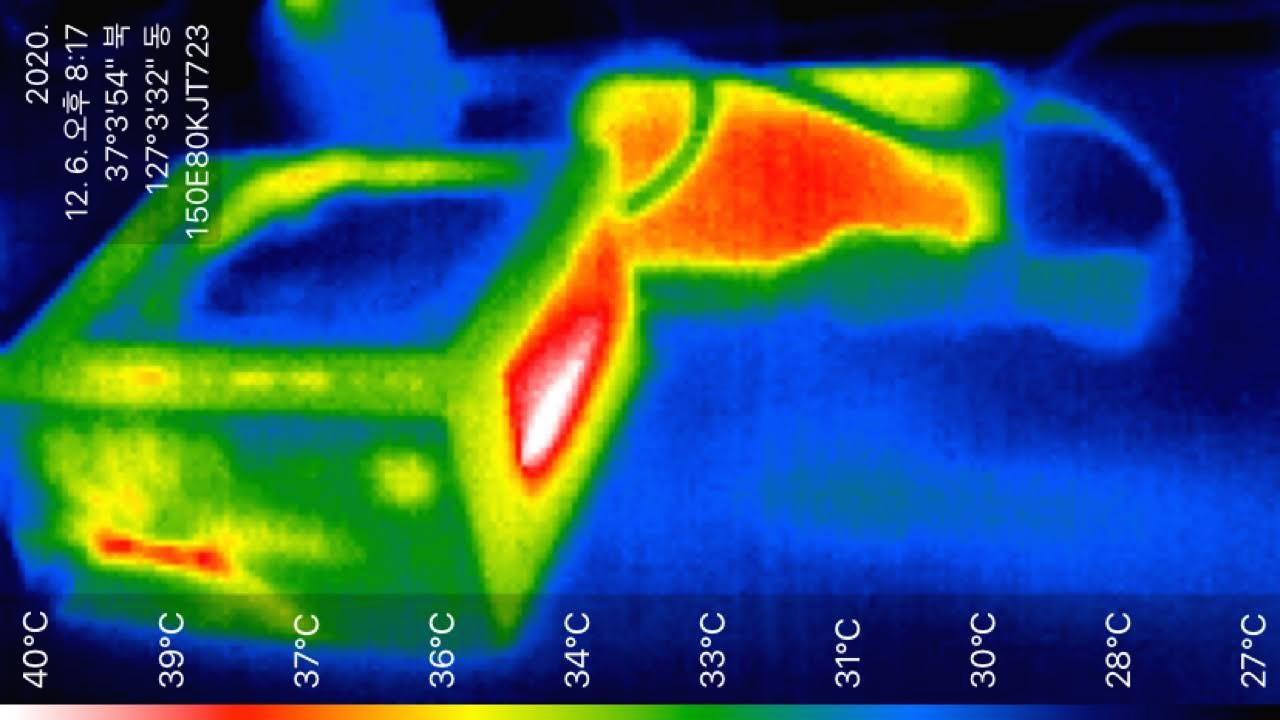
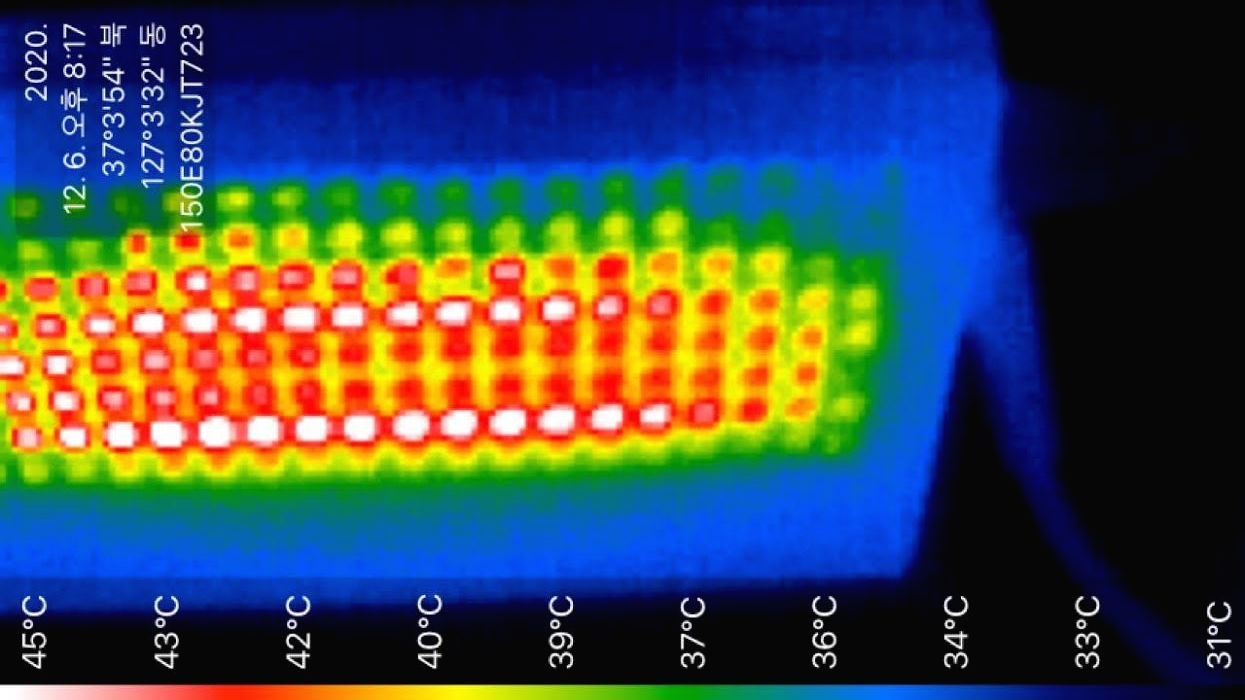
풀로드 테스트 중 발열상태를 열화상 카메라로 촬영한 모습입니다(실내온도 약 27도). 기껏 저소음 미니 본체를 조립했는데 작고 조용하지만 발열이 제대로 되지 않는 다면 실패작이겠지만 어댑터 약 38도, 본체 약 40도 정도인 것을 왼쪽 사진에서 확인했습니다. CPU 쿨링팬의 방열판 부분을 클로즈업 촬영한 오른쪽 사진에선 방열판 부분의 최고 온도가 약 45도까지 상승한 것을 확인할 수 있습니다.
'컴퓨터 > 하드웨어' 카테고리의 다른 글
| 애즈락 데스크미니 (Asrock Deskmini) X300 인텔 AX200 wifi6 무선랜/블루투스 5.1 M2 모듈 설치 (1) | 2020.12.24 |
|---|---|
| WD MyBook 14TB 구매 및 WD140EDFZ 하드디스크 적출 후기- 시놀로지 NAS용 (0) | 2020.12.14 |
| 삼성 포터블 외장형 SSD T7 구매후기 - 속도가 안나오면 USB3.2 Gen2 인지 확인해야 합니다. (0) | 2020.12.13 |
| 더 나은 무선 기계식 키보드를 기다리며- 로지텍 무선 기계식 게이밍 키보드 G613 간단언박싱 후기 (0) | 2020.11.30 |
| 애매한 포지션의 무선 게이밍 마우스 로지텍 G603 (0) | 2020.09.18 |
| 멋을 포기한 대신 무선의 편리함만 얻은 로지텍 K580 무선 키보드 (0) | 2020.08.23 |
| 멋을 포기한 대신 편리함을 얻는 가성비 최고의 무선 게이밍 마우스 로지텍 G304 (0) | 2020.08.10 |




댓글